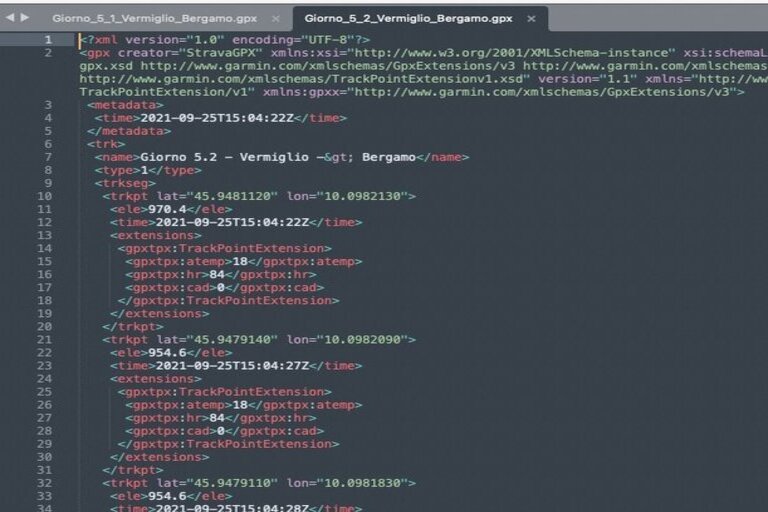Wat is een GPX-bestand en waarom gebruik je het als fietser?
Het fietsen gaat voor mij, en hopelijk ook voor jullie, voornamelijk om het buiten zijn in de natuur, genieten van de vrijheid, en ontspanning en rust te vinden. Alleen veel mensen houden er ook van om van alles bij te houden in de vorm van kilometers, hoogtemeters, hartslag, vermogen en cadans. Het resultaat van al die data is een mooie GPX-file.
Waar vind je je GPX-bestand terug? (Strava, Garmin, Wahoo of Fitbit)
Deze kun je handmatig uploaden, of wordt vanaf je Wahoo, Garmin, Fitbit of Apple watch automatisch geüpload naar Strava. Mocht je geen Strava gebruiken, maar wel je activiteiten in een andere tool bijhouden, dan kun je de GPX bestanden daar ook in terugvinden. Deze bestanden zijn universeel, dus het maakt niet uit waar je ze vandaan haalt.
Veelvoorkomende GPX-problemen tijdens je fietsvakantie
Nu heb je wel eens dat je GPX bestand niet representatief is voor jouw activiteit. Dan kun je dat laten zitten, of je kunt de fout simpel herstellen. De meestvoorkomende fouten en hun oplossing zet ik hier voor je op een rij. Disclaimer: het verwijderen van routes uit Strava betekent dat je al je kudo’s, reacties en foto’s verliest. Dit kan vervelende psychologische bijwerkingen hebben. Tip: zet je activiteit bij een fout in je GPX file(s) op privé, volg dan dit stappenplan, en publiceer vervolgens je juiste activiteit. En anders: je kunt niet alles in het leven hebben…
Fout 1: Twee losse GPX-bestanden van één fietsrit
Als je batterij van je fietscomputer halverwege leeg is, en je zet daarna maar je telefoon aan om de tweede helft op te nemen dan zit je met twee losse activiteiten in plaats van één volledige. Ook als je per ongeluk je activiteit al opslaat (gebeurt mij vaak op de Garmin), dan moet je weer een nieuwe rit starten. Het resultaat is hetzelfde: twee losse GPX bestanden. Op mijn laatste dag (25-09-2021, Giorno 5) in de Italiaanse Alpen had ik dat. Dit zal wellicht de vermoeidheid zijn. In dit blog ga ik het resultaat – namelijk Giorno 5.1 en Giorno 5.2 – van deze dag als voorbeeld gebruiken (zie Figuur).

Stappenplan om Fout 1 te herstellen
1. Ritten uploaden
Zorg dat de ritten vanaf je fietscomputer of telefoon geüpload zijn in de tool naar keuze (hier gebruik ik Strava).
2. Exporteren
Exporteer dan de GPX-bestanden van deze twee ritten. Hernoem ze dan. Bijvoorbeeld: “deel 1 route 6 mei” en “deel 2 route 6 mei”. Zet ze ergens neer waar je de bestanden terug kunt vinden.
3. Beide GPX bestanden in text editor openen
Open nu een text editor naar keus (maar niet Word want die wil het graag opslaan als .docx bestand en je wilt het weer opslaan als .gpx). Op een Mac heet dit ook ‘text editor’. Voor Windows heb je Notepad++ bijvoorbeeld. Zelf gebruik ik Sublime text (zie screenshot hieronder). En open dan beide GPX bestanden.
4. Niet in paniek raken
Raak na het openen niet in paniek van alle tekens, maar zorg er wel voor dat je niet per ongeluk wijzigingen aanbrengt.
5. Selecteer “tracksegment” deel in tweede GPX bestand
Selecteer nu in je tweede GPX bestand het volgende: meestal vanaf regel 9 (zie afbeelding) die begint met <trkseg> tot op de derde regel van onder die eindigt met </trkseg>. Dit staat voor “tracksegment”. Een deel van de gehele route dus.
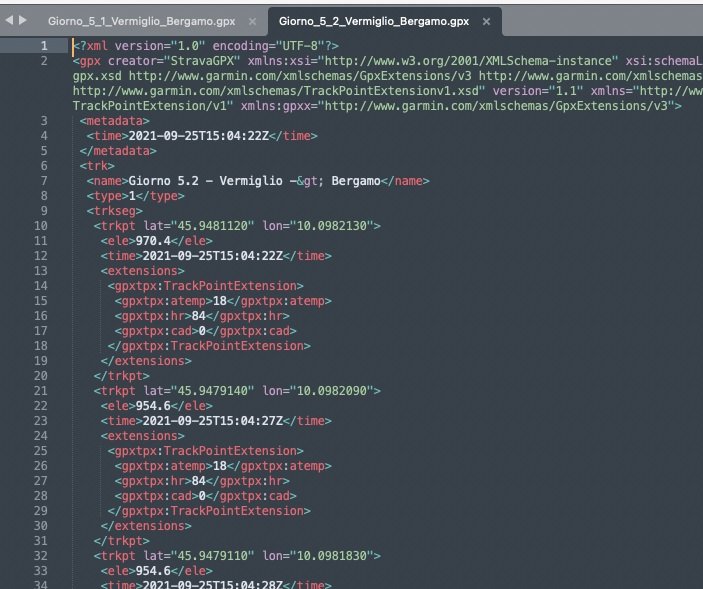
6. Plak dit deel in eerste bestand na </trkseg>
Plak de selecteerde regels uit het tweede bestand in het eerste bestand op de plek na , wederom op de derde regel van onderen. Sla de file op met een nieuwe naam. Bijvoorbeeld “totaal route 6 mei”.
7. Verwijder originele files in Strava en vervang door nieuwe
Ga terug naar Strava (of andere tool naar keuze). Verwijder de originele twee ‘delen’ van de route (let nogmaals op bovengenoemde disclaimer bij verwijderen van bestanden). En doe een handmatige upload via een bestand. Wijzig nog even de titel en: voilà: zie het resultaat hieronder.
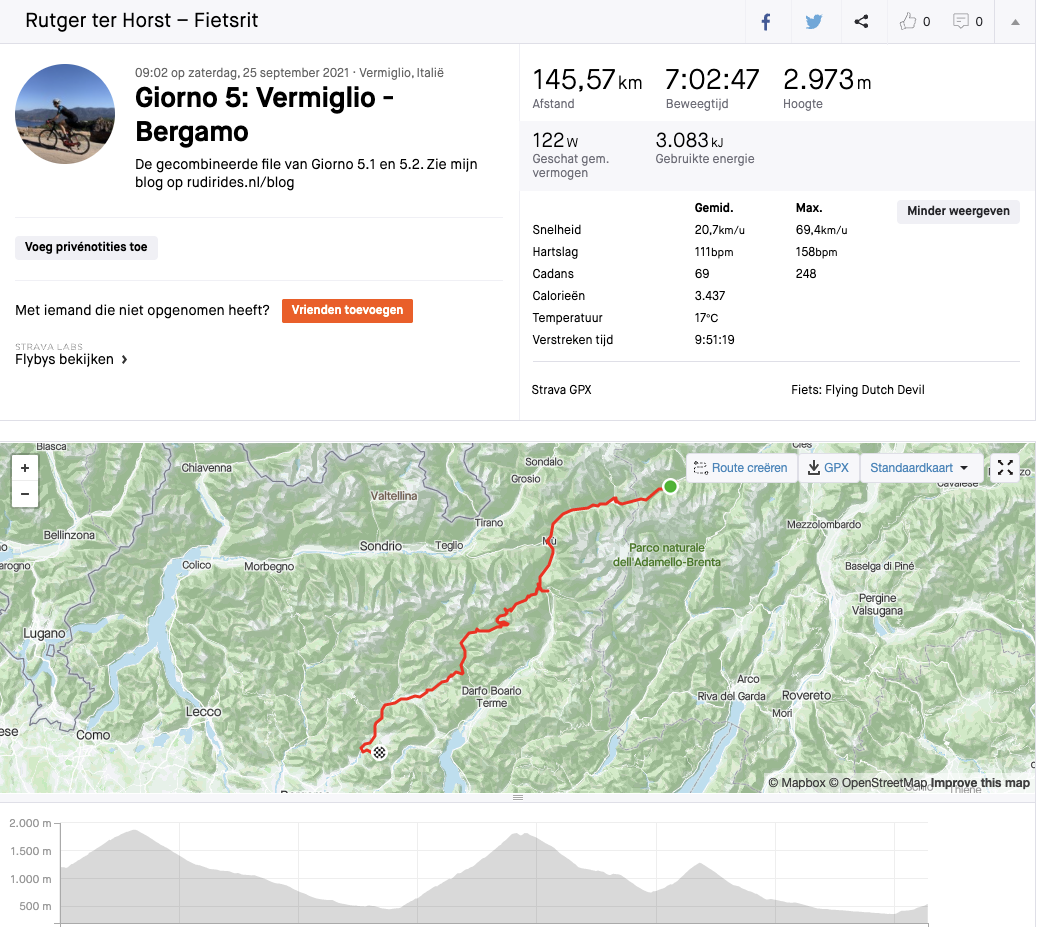
Fout 2: GPS signaal is niet goed vastgesteld voor deel van de route
Dit lijkt misschien als een niet oplosbaar probleem, maar het kan zeker opgelost worden. Alleen vergt het iets meer moeite om te herstellen. Door in het GPX-bestand de foute GPS-coördinaten te verwijderen, en handmatig het goede deel van de route toe te voegen. Hierbij upload je het GPX-bestand in deze online tool.
Welk deel van de route heeft geen GPS signaal?
Het begin, het midden of het eind van de route kan een fout GPS signaal hebben gehad. Hiervoor volg je elk een verschillend stappenplan. Ik gebruik tijdens de uitleg mijn kerstrit toen ik in Groningen was. Daar kreeg ik pas na een uur het goede GPS signaal. Of het aan de kou lag, de kerst of het deel van het land zullen we nooit weten. Over deze route heb hier al eerder geschreven in dit blog.
Fout 2.1: Begin van de route heeft geen goed GPS signaal
- Na inladen in de GPX-studie verander je de richting van de route (vind hiervoor de twee pijltjes onder elkaar in tegengestelde richting)
- Dan voeg je handmatig de punten toe tot het beginpunt. Je kunt kiezen of je de gemiddelde snelheid behoudt van je goede GPS stuk, of dat je het origineel gebruikt. Ik probeer het origineel aan te houden, immers: mijn begintijd en aantal kilometers kloppen nog (vanwege o.a. mijn snelheidsmeter).
- Na toevoegen van je stuk heb je weer de originele afstand. Druk je op het vinkje. En draai je de route voor de tweede keer om. Nu kun je de route exporteren.
- Daarna upload je deze in Strava (handmatig activiteit uploaden via GPX file). Je moet wel eerst je oude verwijderen omdat je anders problemen krijgt met de unieke ID (let weer op de disclaimer aan het begin van dit artikel)
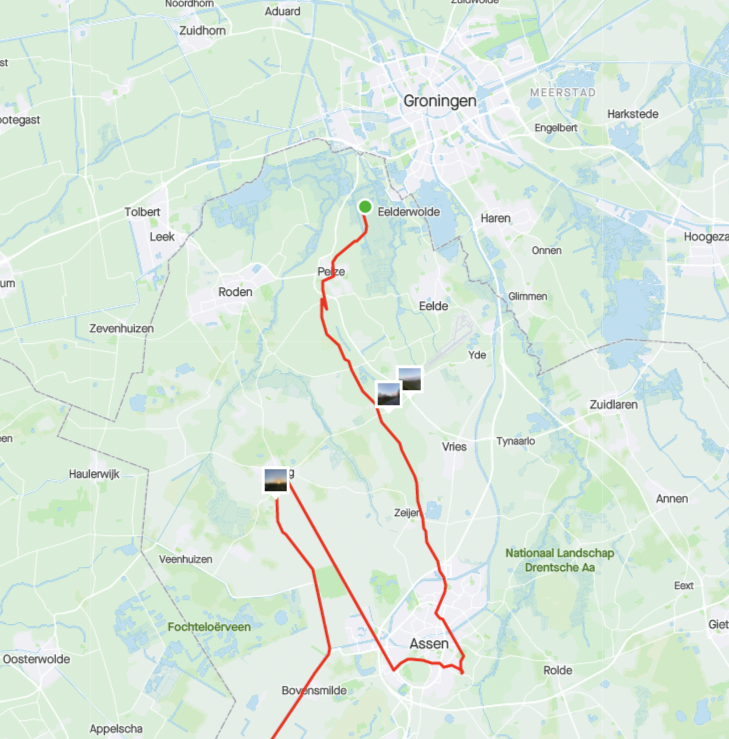
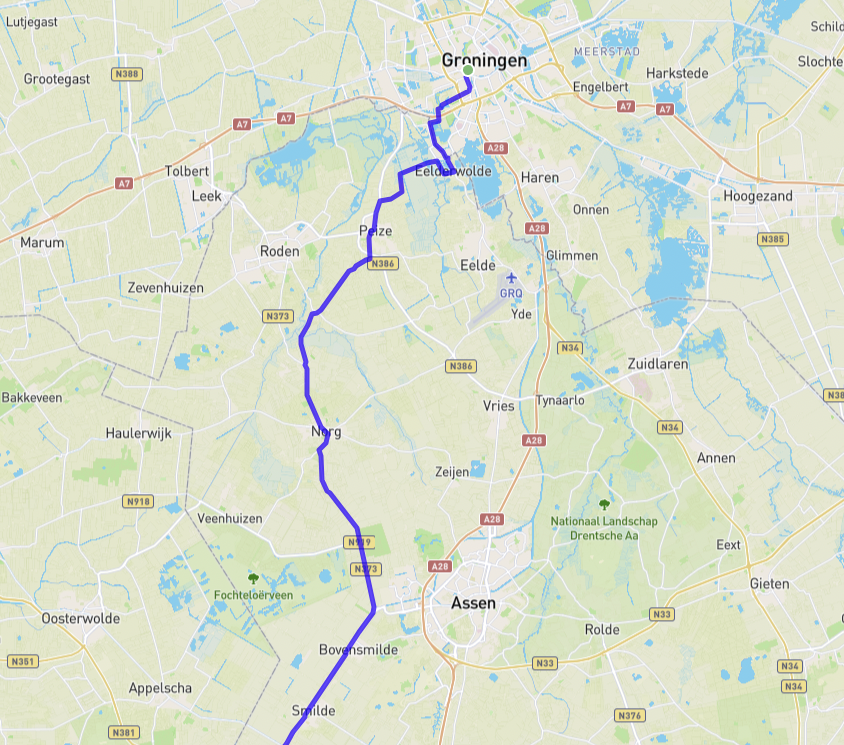
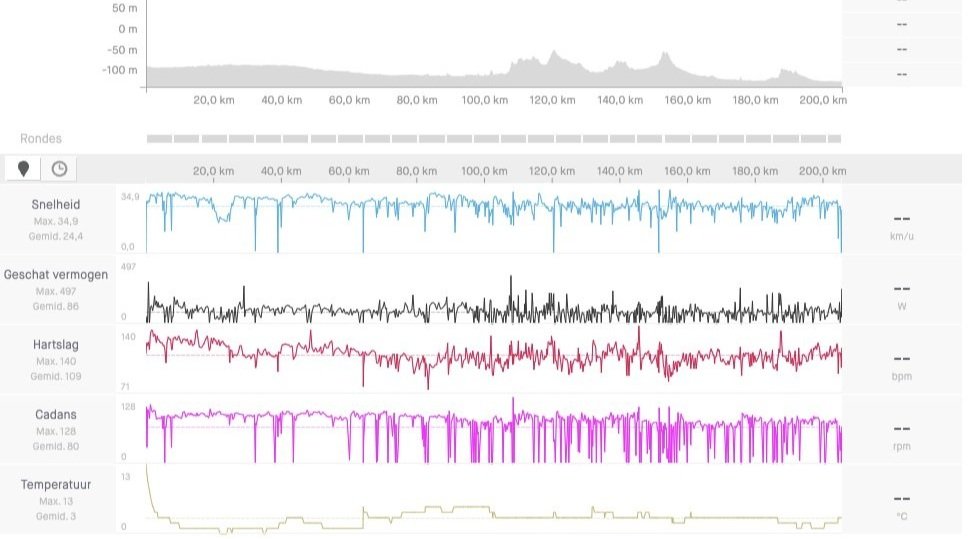
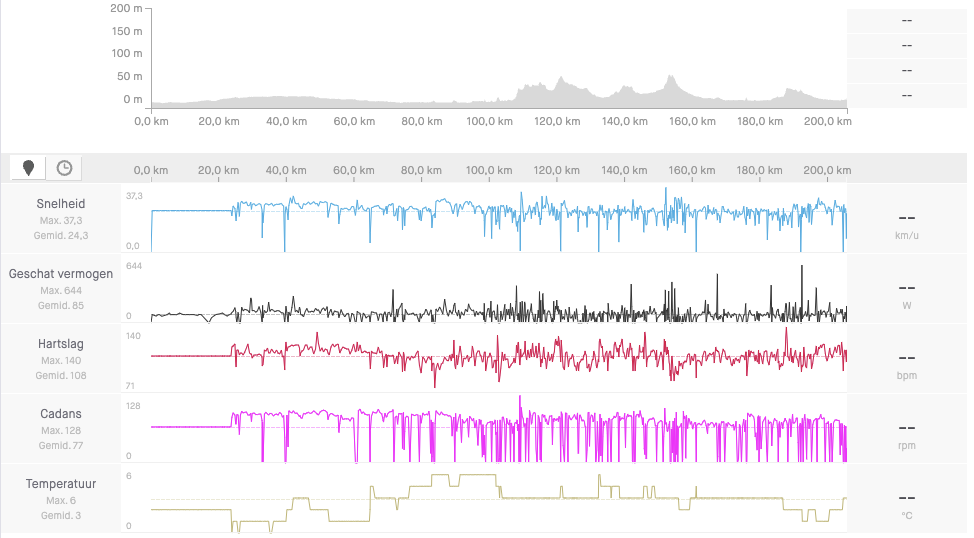
Fout 2.2 Eind van de route heeft geen goed GPS signaal
Volg alle stappen van voorgaande uitleg, behalve het omdraaien van de route (stap 1 en stap 3)
Fout 2.3 Midden van de route heeft geen goed GPS signaal
Ik weet niet hoe je dit voor elkaar krijgt, misschien als je door de echte middle of nowhere fietst, maar ook dit is eenvoudig op te lossen.
1. Split route aan begin fout GPS signaal
Je selecteert de ingeladen route in gpx.studio en klikt op het laatste trackpoint aan het begin van de route dat een goed GPS coördinaat heeft. Je krijgt dan een popup te zien met de opties: 1) Split here, 2) Start loop here, 3) Remove point. Kies optie 1: Split here. Het tweede deel van de route wordt nu blauw.
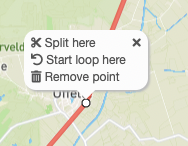
2. Split route aan eind fout GPS signaal
Selecteer de blauwe route. Selecteer dan het eerste trackpoint dat weer een goed GPS coördinaat heeft. Doe hier hetzelfde als in stap 1 en kies weer optie 1: split here. Het derde deel van de route wordt nu groen.
3. Verwijder middenstuk met fout GPS signaal
Verwijder de blauwe route met de foute GPS punten door dit te selecteren en dan de prullenbak te kiezen helemaal links. Nu heb je twee losse routes zonder middenstuk.
4. Voeg handmatig middenstuk toe
Selecteer nu de eerste, oranje route. Kies het pijltje om punten toe te voegen en voeg nu de route toe die je gefietst hebt. Laat deze route helemaal lopen tot aan het begin van de groene route. Als het goed is klopt ook nu de totale afstand weer die je gefietst hebt.
5. Exporteer bestand
Exporteer nu dit bestand (zie balk bovenaan) en vergeet niet om de optie “Merge all traces” aan te zetten.
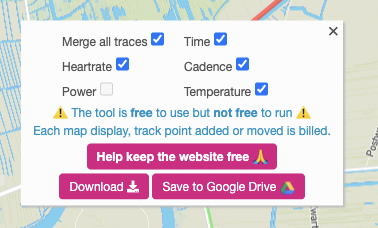
Conclusie
Kind kan de was doen? Jazeker. Heb je nog vragen of kom je er niet helemaal uit. Laat het dan weten en neem contact op :). Je kan mij bereiken op [email protected].